
ChimeraX Settings (Preferences)
The ChimeraX Settings dialog is listed in a
standard platform-dependent location in the menu
(for example, Favorites... Settings on Windows and Linux,
UCSF ChimeraX... Preferences on a Mac) and contains sections:
Background
Clipping
Distances
Labels
Log
Sequences
Startup
Toolshed
Trackpad
Web Access
Window
The buttons at the bottom of the dialog can apply to just the currently shown
section or to all sections of the Preferences dialog
(depending on the Buttons below... option):
- Save – save the current settings
- Reset – replace the current settings with the
initial (“factory”) defaults
- Restore – restore values that were saved previously
- Help – show documentation
Several other preferences do not appear in this
dialog, but in separate interfaces.
ChimeraX preferences are stored as multiple files
in a standard platform-dependent location:
- ~/Library/Application Support/ChimeraX/
on Mac
- ~/.local/share/ChimeraX/
on Linux
- C:\Users\<user-name>\AppData\Local\UCSF\ChimeraX\
on Windows
The location can be reported with command:
info path user unversioned config
Preferences files are named according to the modules to which they apply,
and are not created until nondefault settings are saved.
[back to top: ChimeraX Settings]
Background
- Background color – a color well that can be clicked
to choose the color interactively (initial default
).
See also: set bgColor
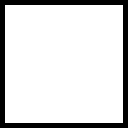
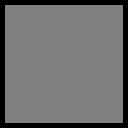
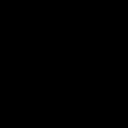
[back to top: ChimeraX Settings]
Clipping
See also: clip,
surface cap
- Cap clipped surfaces
– whether to cap surfaces when they are sliced by
clipping (initial default true)
- Cap mesh surfaces
– if capping is on (the previous setting is true),
whether to show caps for mesh surfaces (initial default false)
- Cap subdivision factor
– fineness of triangulation (initial default 1.0), which
affects appearance when the cap is multicolored, such as
by map value or
by zone.
Higher values give finer triangulations, and the minimum value is 0.0.
- Mouse clipping enables
– which type of clipping planes
are enabled by the clip
mouse mode
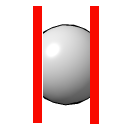
- scene planes (initial default)
– those which reorient with the scene (front/back)
- screen planes
– those which remain fixed parallel to the screen (near/far)
[back to top: ChimeraX Settings]
Distances
Settings for distance-monitor
pseudobonds are saved instantly
(without clicking Save).
The decimal-place and angstrom-symbol options also apply to H-bond
pseudobonds when labeled by distance.
See also:
Distances,
H-Bonds,
mousemode,
selection context menus
- Color –
a color well that can be clicked
to choose the color interactively (initial default
)
- Decimal places
– distance-label places after the decimal (initial default 3)
- Number of dashes (initial default 9)
- Radius (initial default 0.1 Å)
- Show angstrom symbol (Å)
– whether to include the Å symbol in the distance label
(initial default true)
[back to top: ChimeraX Settings]
Labels
- 3D label height (Å)
– for 3D labels, the
default height in distance units
(initial default 0.7); can also be set with the command
label defaultHeight
- 3D model label height (Å)
- Balloon-help specifier style
– format/type of identifying information shown by pausing the cursor over
an object in the main window (see the
identify object mouse mode)
- command line
– command-line specifier
(for example, /B:21@OD1)
- serial number – atom serial number (for example, 126)
- simple (initial default) – chain ID (preceded by slash),
residue name, residue number, atom name (for example, /B ASN 21 OD1)
This setting is also the default style for atom logging by
the H-Bonds tool and
the hbonds and
clashes/contacts commands
(see their namingStyle options).
- Balloon-help specifiers always show atomic model number
(initial default off)
– whether balloon-help specifiers on atomic models should include the
model number regardless of how many atomic models are open, instead of only
when multiple atomic models are present
- Label missing-structure segments in models with ≤ N chains
(initial default 4) – label missing-structure
pseudobonds with the number of biopolymer
residues that they represent, according to PDB SEQRES information or
the mmCIF equivalent, depending on the number of chains in the atomic model
(initial default 4 chains; 0 would indicate no missing-segment
labels regardless of model size). The chain limit can be adjusted temporarily
(without changing this preference) by using the
label missing command.
[back to top: ChimeraX Settings]
Log
The Log echoes commands and
shows messages and other information.
See also: log
- Errors shown in dialog
(initial default true)
– whether error messages in the Log
should also generate a separate dialog window
- Raise log when logging occurs
(initial default false)
– whether to show the Log
(bring to front if tabbed behind another panel, or reopen if closed)
whenever some action or message adds to its contents
- Warnings shown in dialog
(initial default false)
– whether warning messages in the Log
should also generate a separate dialog window
- Restoring session clears log
(initial default true)
– whether to clear the current contents from
the Log
before populating it with the contents from a
session that is being restored
[back to top: ChimeraX Settings]
Sequences
- Large alignment has ≥ this many sequences [N]
– size threshold for deciding which viewer to use for sequence alignments
(initial default 300 sequences); can be overridden with the
open command
viewer option
- Large alignment viewer
- Profile Grid
(initial default) – condensed view in which each row is a residue type
and the values are prevalences
- Sequence Viewer
– standard view in which each row is an individual sequence
and the values are residue types
- Single sequence viewer
- Small alignment viewer
[back to top: ChimeraX Settings]
Startup
- Custom presets folder
– where to look for user-defined presets
in the form of ChimeraX
command files (.cxc) and/or Python files (.py).
Although “presets” are generally intended to be display settings,
in practice any ChimeraX commands could be used.
The presets will be named by filename, excluding the format suffix.
Those directly in the specified folder will be in category Custom,
and those in first-level subfolders will be in categories named according to
the folder names.
Any underscores in file/folder names will be converted to spaces.
Folders can be named to create new categories or to place custom presets
in the already existing (built-in) categories.
Presets can be applied by choosing them from the
Presets menu
or with the preset command.
See also: alias
For example, putting the command file
kyte-doolittle_hydrophobicity.cxc
into your custom presets folder will create menu item: Presets... Custom...
Kyte-Doolittle Hydrophobicity, the ChimeraX version of the
“hydrophobicity surface”
Chimera preset.
See also:
coloring by residue type,
setattr,
color byattribute,
mlp
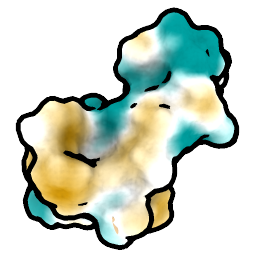 ,
attribute assignment examples,
amino acid hydrophobicity
,
attribute assignment examples,
amino acid hydrophobicity
- Execute these commands at startup
– ChimeraX commands to execute
when the Command Line Interface
is first started within a session.
See also: alias,
name,
color name
[back to top: ChimeraX Settings]
Toolshed
The
Toolshed
is the web repository of ChimeraX bundles. It can be shown from the
menu (Tools... More Tools) or with the
toolshed command.
The command can also be used to list, install, or remove bundles,
and to control how the toolshed manages bundle information.
- New version check interval – how often to check
for a newer version of ChimeraX
- every day
- every week (initial default)
- every month
- never
- Toolshed update interval – how often to check
the Toolshed for updates to installed bundles as well as for
new features (commands, file formats) available from bundles
that the user does not have installed.
This connection occurs at startup
but asynchronously, i.e.,
without slowing down the startup process or subsequent use of ChimeraX.
- every day
- every week (initial default)
- every month
- never
[back to top: ChimeraX Settings]
Trackpad
- Trackpad gestures to rotate and move (initial default on)
– whether to respond to trackpad multitouch gestures
(currently Mac only):
two-finger rotation, three-finger translation, pinch-zoom, and four-finger
“scrolling” (for which the initial default is zooming, see
mousemode).
With this option on,
Magic Mouse scrolling will not work properly after a trackpad has been used.
Otherwise (Mac with this option off
and on other platforms' multitouch trackpads),
two-finger drag performs the “scrolling” action.
Regardless of the multitouch setting,
touchpad click-drag alone and with modifier keys
perform the actions of left, middle and right mouse buttons
(details...).
- Trackpad sensitivity – sensitivity to trackpad multitouch gestures;
with a factor of 1.0 (initial default):
- a 6-cm two-finger drag rotates 360°
- a 6-cm three-finger drag translates across the full width of
the graphics window
Other actions scale accordingly:
- sensitivity of two-finger twist (rotation around Z axis) is 6 times that
of two-finger drag (XY rotation)
- sensitivity of pinch-zoom or four-finger zoom (translation along Z axis)
is 3 times that of three-finger drag (XY translation)
[back to top: ChimeraX Settings]
Web Access
Proxy settings are needed to allow users at certain sites to
fetch data over the web;
these settings should be the same as for web browsers.
The protocol-type can be http or https.
- HTTP proxy protocol [ protocol-type ]
host [ hostname ]
port [ number ]
(initial default protocol http and port number 80)
- HTTPS proxy protocol [ protocol-type ]
host [ hostname ]
port [ number ]
(initial default protocol https and port number 443)
[back to top: ChimeraX Settings]
Window
- Default tool side
– on which side of the main window to dock
tool panels when they first appear
(overridden for tools with
previously saved positions):
- left
- right (initial default)
- Initial overall window size – startup
size of the overall ChimeraX window
(including any tools present at startup, not just the graphics window)
- last used (initial default)
- proportional – as a percentage of screen width and height
- fixed – width and height in pixels
- maximized – screen width and height
(different from fullscreen in that
the title bar is retained)
- Resize graphics window on session restore
– whether to restore the graphics window size of a
session along with its contents;
if this option is off (initial default), the graphics window will not resize
when a session is restored. This setting can be overridden with the
open command
resizeWindow option.
See also: windowsize
- Tool windows start undocked
– whether tools (other than those launched at startup)
should open in the undocked and
undockable state; initial default off
[back to top: ChimeraX Settings]
Other Preferences
Some preferences do not appear in the main ChimeraX Settings dialog,
but can be accessed through
context menus, other dialogs, or
commands. Examples include:
Some tools have settings that are “sticky,” automatically saved
in the preferences and presented to the user upon later uses of that tool.
Examples include:
UCSF Resource for Biocomputing, Visualization, and Informatics /
April 2025
![]() ,
attribute assignment examples,
amino acid hydrophobicity
,
attribute assignment examples,
amino acid hydrophobicity