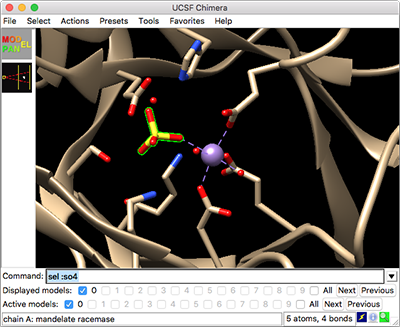
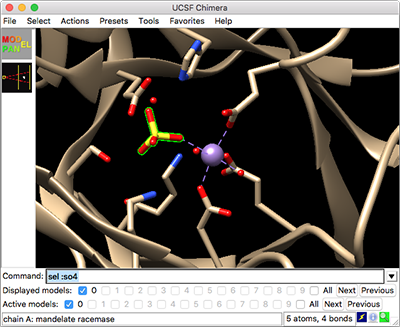 |
Molecular structures and other 3D data are displayed in the graphics window. Initially, the Rapid Access interface may be shown instead of the graphics window, but that interface can be dismissed/reshown at any time using the lightning-bolt icon in the status line across the bottom.
The background color can be changed:
Other window-related commands are windowsize and windoworigin.
There is normally a menu bar across the top:
A pop-up version of the menu can be obtained with the F8 key (sometimes fn-F8), the Menu key on a Windows keyboard, or a mouse button assigned to this function in the Mouse preferences. See also: context menusThe Chimera window may also include a toolbar for icons, a command line, and a status line. The initial appearance of the window depends on any startup files and predefined preferences.
The toolbar is only shown when it contains one or more icons, as specified in the Tools preferences.
In fullscreen mode (available in Windows, Linux, and Mac-X11 versions of Chimera), the graphics window without borders occupies an entire screen. Fullscreen mode can be toggled with the command set/~set fullscreen, the F11 key (if not used by Exposé on the Mac), and in the General preferences, or specified at startup with the --fullscreen option. The menu bar, Rapid Access interface, and any other components (tool bar, command line, and status line) can then be opened as a separate window with the F2 key, or just a pop-up menu can be used.

|
Chimera commands are entered at the Command Line. There are several ways to start the Command Line, a tool in the General Controls category. Command targets are indicated with atom specification strings, which can include names, properties, zones, and combinations of these.
Sometimes it is necessary to click in the graphics window or Side View to take back focus from some other dialog so that command or shortcut keystrokes will register.
When the focus is in the Command Line or graphics window, Ctrl-u erases the command line contents, and the command history can be navigated with Ctrl-p (previous command) and Ctrl-n (next command). Additionally pressing Shift indicates navigating to the next/previous occurrence of the same command name (the first space-delimited set of characters) as currently in the line instead of to whatever command is immediately adjacent in the history. Navigation skips commands for which the entire line is identical. When the mouse focus is in the Command Line (not the graphics window), another way to navigate the history is with the keyboard up arrow and down arrow, alone or in combination with Shift.
The black inverted triangle to the right of the command entry field marks a pulldown menu. The menu includes:
Below the command entry area, depending on the Command Line preferences, the following may appear:

|
The display of a line for status messages can be controlled in the Messages preferences and the Keyboard Shortcuts dialog. Icons may be present and colored or grayed out depending on the situation: