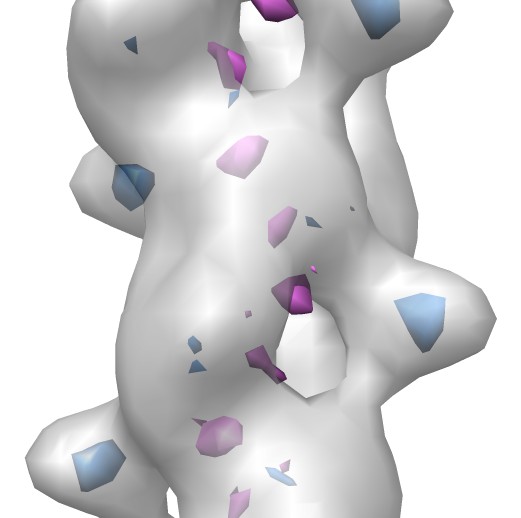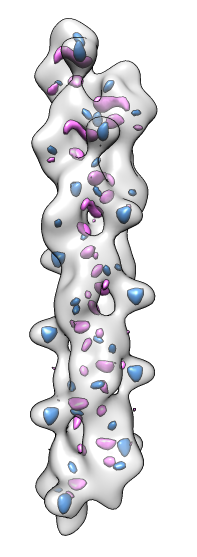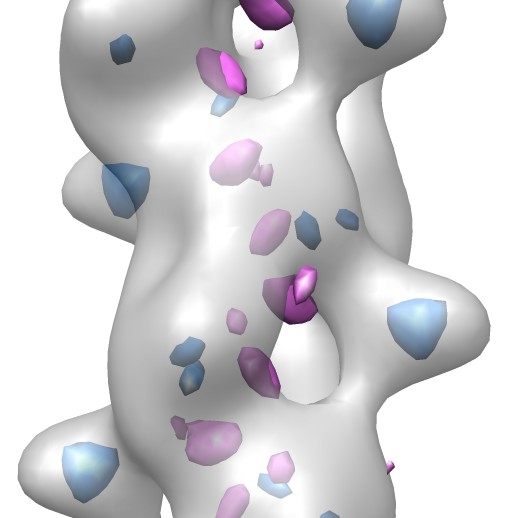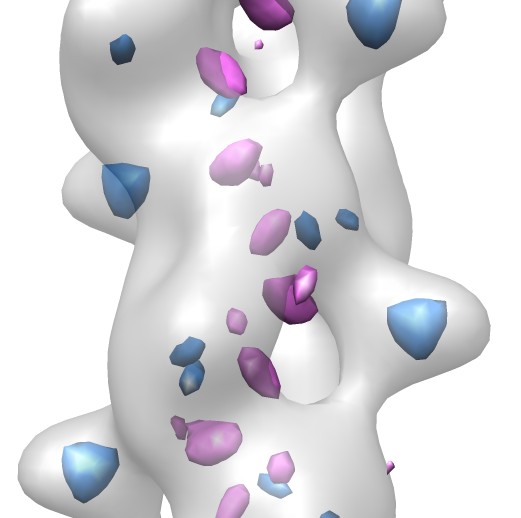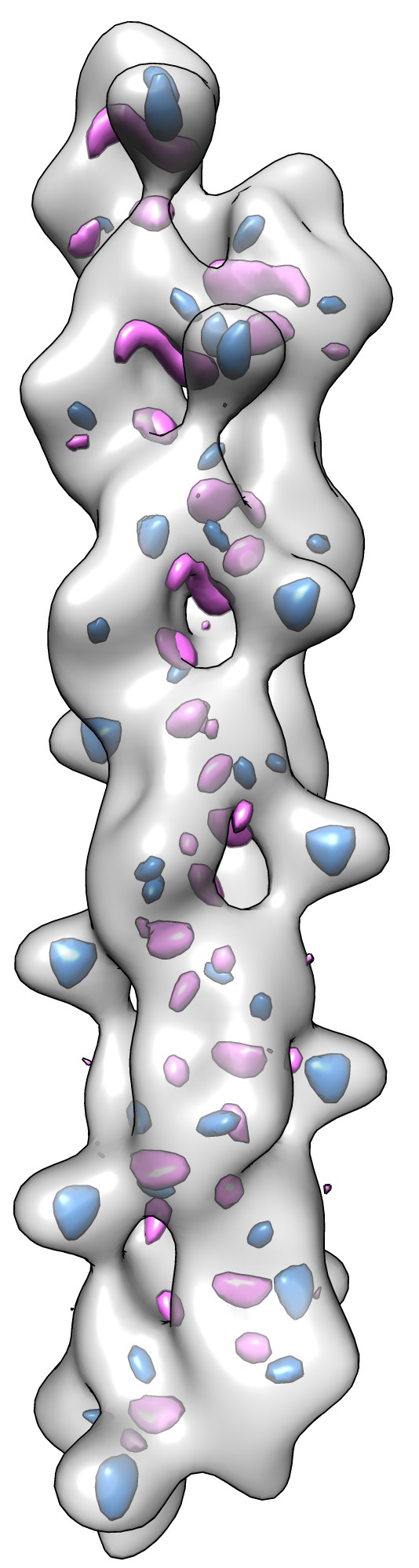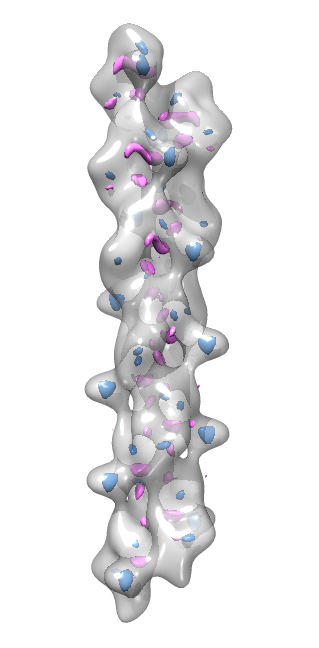- Resize window to desired aspect ratio and border width.
- File / Save Image...
- Change width or height to larger size, 2000 pixels high, press Enter.
- Press Save As.
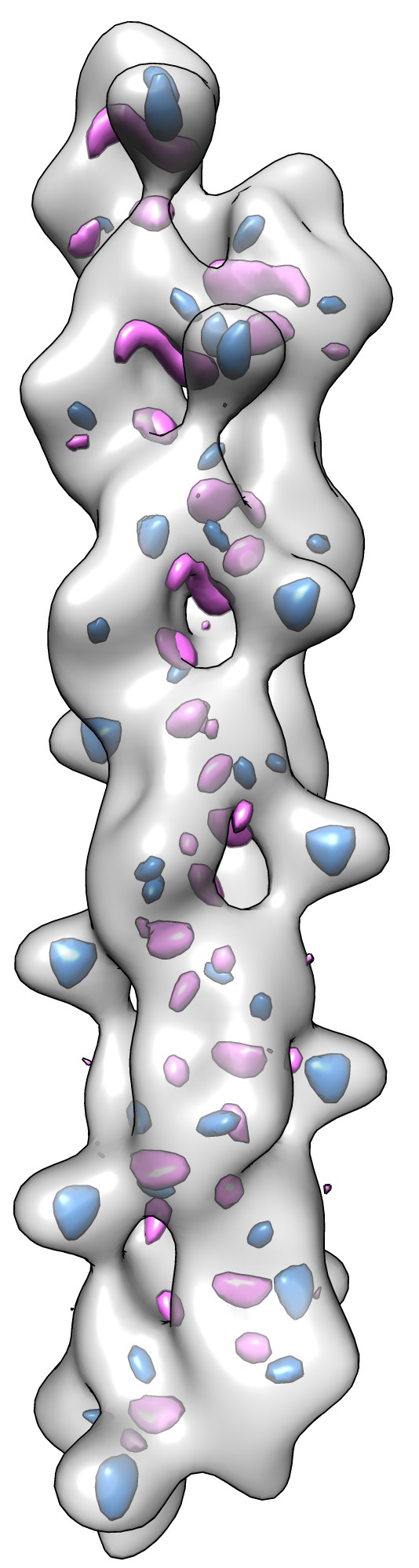
| 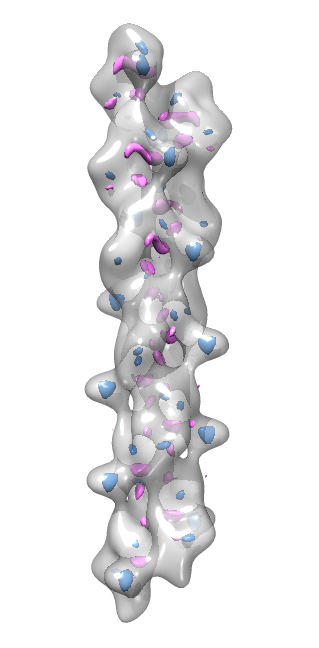
- File / Save Image... has "Raytracing" option which produces shadows.
- Raytracing disadvantages:
- Darkness and transparency will look different.
- Trial and error required.
- Slow to save image.
- Multiple transparent surface layers always shown.
- No silhouette edges.
- Interactive shadows. Tools / Viewing Controls / Effects.
- Not available with some graphics card. Not on Mac.
- Shadows may have rough edges.
- May not work with glossy lighting.
|