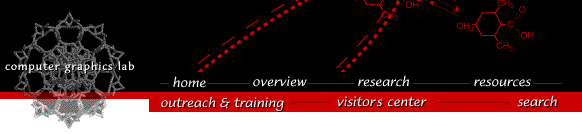
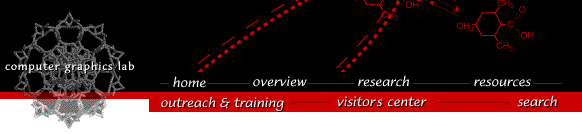

The AMD64/EMT64 64-bit Microsoft Windows version is compiled with Microsoft Visual Studio 2010 on Windows 7. It should run Windows 7, 8, 8.1, and 10, but we only test on Windows 7 and 10.
Downloading and Installation
Here's what you need to do to get chimera working on your Windows system:
- (1) If you want Chimera to be used by multiple users:
- Install Chimera as an administrator.
- (2) Download Chimera release.
- We recommend that you use the latest production release. However, you may wish to try out daily releases which have the newest features but are less well tested than production releases.
A small minority of browsers may download the file as
chimera-get.py. If yours does, rename the file tochimera-installer.exeand then run the downloaded executable file. It should install everything you need. You should also read the release notes.If you experience difficulty downloading the distribution, try this link as a simple test to see if the size of the Chimera distribution is causing problems. The link should download a small Python program to your computer. The only difference between this and the Chimera distribution download is the size of the file, so if the link works then something in your environment is blocking the downloading of very large files. If this test download does not work, then something in your environment is blocking the download of any binary file (the download is sent using the http content type of "application/octet-stream"). You should next try downloading the Chimera distribution to a different computer or from a different network that you are sure does not make use of a proxy web server.
- (3) Run the chimera installer:
- If you choose to save the chimera installer, rather than run it immediately, run it now.
- (4) Double check that shortcuts were created:
- If requested, after the installation there should be an additional shortcut for chimera on the desktop. There should also be a UCSF Chimera menu in the Start\Programs menu with various shortcuts.
Choosing a graphics card
Since the images displayed by Chimera are designed to be manipulated interactively, hardware three-dimensional graphics acceleration is extremely desirable, especially when visualizing and manipulating large protein structures. Chimera will not perform well on computers lacking a fast processor or a good-performing OpenGL graphics card. (And just because your computer works fine with the game Quake doesn't necessarily mean it will perform well with a scientific application such as Chimera.) Choosing a graphics card is difficult, it depends on the size of the structures you wish to visualize as well any other features you need (e.g., low cost, large display support, hardware stereo in a window). To help you choose a graphics card, look at the chimera benchmarks. Also look at our information on hardware stereo.
Graphics Drivers
Often what appears to be a chimera bug, is actually a bug in the graphics driver. Therefore, we strongly recommend that you update your graphics driver to the latest available. In general, we recommend getting the driver from the graphics chip supplier, e.g, AMD, NVIDIA, or Intel. But in some cases, usually for laptop computers, you'll need to get a new driver your computer maker's web site (and discover there are none — the only solution is to ask the computer maker for a new one).
To remove chimera, do one of:
Laboratory Overview | Research | Outreach & Training | Available Resources | Visitors Center | Search